Cara Backup Dan Restore WordPress
Sangat penting untuk mengambil cadangan situs web WordPress dari waktu ke waktu untuk mengatasi kesalahan apa pun dengan situs web. Artikel ini membahas cara backup dan restore WordPress dan memulihkannya menggunakan plugin Updraftplus.
Plugin Updraft memungkinkan Anda untuk mengambil cadangan terjadwal dari situs web Anda dan menyimpan cadangan itu ke penyedia layanan cloud Anda.
Updraftplus adalah alat Pencadangan dan Pemulihan situs web WordPress gratis yang kuat dengan lebih dari 14 juta unduhan.
Pengaturan plugin Updraftplus
Instalasi : Untuk mengambil cadangan terjadwal dan manual dari situs WordPress, instal plugin Updraftplus . Jika Anda tidak tahu cara melakukannya, baca cara instal plugin WordPress.
Setelah instalasi dan aktivasi, akses plugin Updraftplus dengan menggulir ke Pengaturan > Cadangan Updraftplus . Selanjutnya, Anda akan berada di beranda plugin Updraftplus, tempat Anda dapat mengakses semua fitur.
- Akses plugin UpdraftPlus di Pengaturan dan
- Klik Cadangan UpdraftPlus
Dalam pengaturan Backup/Restore plugin UpdraftPlus, Anda dapat memeriksa semua opsi yang tersedia untuk mengambil cadangan dan memulihkan situs WordPress.
- Bagian Pencadangan : Di bagian ini, Anda dapat melakukan pencadangan manual situs web WordPress Anda. Untuk membuat file cadangan, klik tombol Cadangkan Sekarang, dan proses pencadangan akan dimulai.
- Bagian Pencadangan / Pemulihan yang Ada : Bagian ini berisi semua file cadangan situs web WordPress Anda.
Siapkan Cadangan WordPress Otomatis Menggunakan UpdraftPlus
Pencadangan otomatis situs web WordPress dapat membuat Anda merasa aman dari rasa takut kehilangan pekerjaan karena kerusakan situs web, peretasan, atau kecelakaan lain pada situs web. Plugin Updraftplus memungkinkan Anda menjadwalkan pencadangan secara berkala.
UpdraftPlus memungkinkan Anda untuk mengambil cadangan di luar situs, yang berarti cadangan tidak akan disimpan di database situs web. Anda dapat mengambil cadangan ke
- Google Drive
- Dropbox
- Amazon S3
- Rackspace Cloud
- DreamObjects
- OpenStack Swift
- Updraft Vault
Platform yang paling sering digunakan adalah Google Drive sehingga artikel tutorial ini akan mengambil backup website kita di Google Drive.
- Jadwal Pencadangan File : Pengaturan ini memungkinkan Anda untuk mengatur jadwal pencadangan WordPress dan jumlah pencadangan untuk disimpan ke penyimpanan cloud.
- Jadwal Pencadangan Basis Data : Atur interval pencadangan untuk basis data dan jumlah total basis data untuk mempertahankan penyimpanan Cloud.
- Pilih penyimpanan jarak jauh untuk cadangan: Anda dapat memilih penyimpanan cloud tempat Anda ingin menyimpan semua cadangan situs web WordPress Anda. Untuk tutorial ini, kami memilih Google Drive.
- Pilih file yang akan disertakan dalam cadangan untuk WordPress dan simpan perubahan.
Anda mungkin berpikir bahwa kami belum memilih akun Google Drive tempat cadangan akan disimpan. Sekarang di langkah berikutnya, kita harus menghubungkan Drive ke plugin Backup UpdraftPlus.
Sekarang Anda telah mengotorisasi plugin cadangan UpdraftPlus dengan mengikuti tautan untuk menyimpan data cadangan WordPress ke Google drive dari jarak jauh. Langkah ini penting untuk membuat cadangan ke penyimpanan jarak jauh.
Pilih akun Drive tempat Anda ingin menyimpan data cadangan WordPress. Dan ketuk Izinkan untuk memberikan izin untuk mengunggah, menghapus, dan mengedit file di akun Google.
Setelah Anda memberikan semua izin ke plugin Cadangan UpdraftPlus, itu akan mengarahkan Anda ke langkah terakhir untuk menyelesaikan pencadangan jadwal. Selanjutnya, Anda harus mengklik tombol pengaturan lengkap; ini akan mengarahkan Anda ke dasbor plugin.
Sekarang kami berhasil mengonfigurasi plugin untuk mengambil cadangan terjadwal dari situs web WordPress kami. Ini akan secara otomatis mengambil dan menyimpan file cadangan ke Cloud Storage.
Pencadangan Manual Menggunakan Plugin Updraftplus
Plugin UpdraftPlus dapat membuat cadangan situs web WordPress sesuai jadwal yang Anda tentukan di pengaturannya. Namun, Anda juga dapat mengambil cadangan situs WordPress secara manual kapan pun Anda mau. Misalnya, Anda dapat melakukan pencadangan manual jika tidak ada pencadangan otomatis setelah pembaruan signifikan di situs web Anda.
Untuk melakukan tindakan manual, gulir ke dasbor Plugin UpdraftPlus, dan di bagian Cadangkan/Pulihkan, klik tombol Cadangkan Sekarang.
Saat Anda mengklik cadangan Sekarang, akan ada jendela pop-up untuk pengaturan cadangan. Di jendela ini, Anda dapat memilih apa yang akan disertakan dalam cadangan situs WordPress.
- Cadangkan Sekarang: Buka dasbor UpdraftPlus dan klik tombol Cadangkan Sekarang. Tombol ini memulai proses pencadangan untuk situs WordPress Anda. Saat Anda mengklik tombol tersebut, akan muncul jendela proses pencadangan.
- Sertakan Database : Opsi ini akan memungkinkan Anda untuk mengambil cadangan database situs WordPress,
- Sertakan File : Anda dapat memilih file yang akan disertakan dalam cadangan WordPress; Akan ada tiga titik (...) untuk memperluas pengaturan file untuk cadangan; file-file ini adalah
- Plugin
- Tema,
- Unggah,
- File lain apa pun di dalam konten-wp
- Kirim cadangan ke server jauh : Opsi ini akan mengirim file cadangan ke server jauh atau server cloud.
- Cadangkan Sekarang : Klik tombol Cadangkan sekarang, dan UpdraftPlus akan membuat Cadangan WordPress dari file yang dipilih secara gratis.
UpdraftPlus akan mulai membuat titik cadangan untuk situs WordPress Anda saat Anda mengklik tombol cadangan sekarang. Anda bisa mengecek apakah backup ini sudah selesai atau belum di bagian backup yang ada.
Seperti pada gambar di atas, ada satu cadangan yang tersedia di bagian cadangan yang ada . Data cadangan juga terlihat bersama dengan tanggal pencadangan.
Kembalikan Data Cadangan Ke WordPress
Setelah membuat backup data menggunakan plugin UpdarftPlus Backup, tugas selanjutnya adalah mengembalikan data backup tersebut ke website WordPress.
Mungkin ada banyak alasan untuk kebutuhan Anda akan pemulihan data.
- Situs WordPress diretas,
- Jika ada masalah dengan database saat ini, jadi Anda ingin mengembalikannya ke titik cadangan sebelumnya,
- Server kehilangan atau salah menghapus file dari server yang menyebabkan rusaknya situs web,
- Tweak dengan situs web WordPress langsung menyebabkan beberapa kesalahan, dll
Untuk memulihkan database, Mari kita pahami semua opsi yang disediakan untuk memulihkan situs WordPress.
- Unggah file cadangan : Anda dapat menggunakan layanan ini untuk membuat cadangan situs web Anda di layanan cloud. Misalkan Anda membuat cadangan di Google drive. Dan entah bagaimana, situs web Anda down, dan tidak ada pilihan selain menginstal WordPress dari awal. Untuk memulihkan semua data dari file cadangan WordPress, Anda harus menginstal Plugin UpdraftPlus dan terhubung dengan layanan cloud yang sama. Atau Anda juga dapat mengunduh cadangan dari server cloud dan mengunggah data tersebut.
- Pindai ulang folder lokal : Ini akan memindai ulang folder lokal untuk file cadangan.
- Pindai ulang penyimpanan jarak jauh : Jika Anda membuat koneksi lagi ke WordPress dan tidak ada cadangan yang terlihat. Anda dapat memindai ulang untuk memeriksa file cadangan.
- Data Cadangan : Ini akan menampilkan jenis data cadangan yang tersedia dengan kumpulan file cadangan, yaitu database, Plugin, Tema, Unggahan, dan data lainnya.
- Tindakan : Untuk memulihkan, mengunggah, dan menghapus database,
Plugin cadangan UpdraftPlus memungkinkan Anda untuk mencadangkan dan memulihkan situs web WordPress secara gratis. Itu juga membuat cadangan terjadwal dari situs web lengkap.
Saya harap Anda menyukai artikel cara backup dan restore WordPress menggunakan plugin UpdraftPlus. Jika ada pertanyaan atau saran, jangan ragu untuk bertanya di bagian komentar yang disediakan di bawah ini.




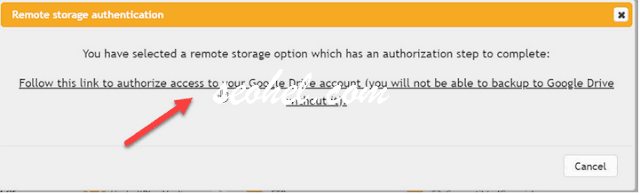
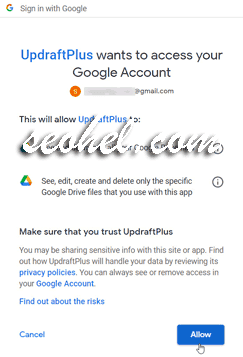

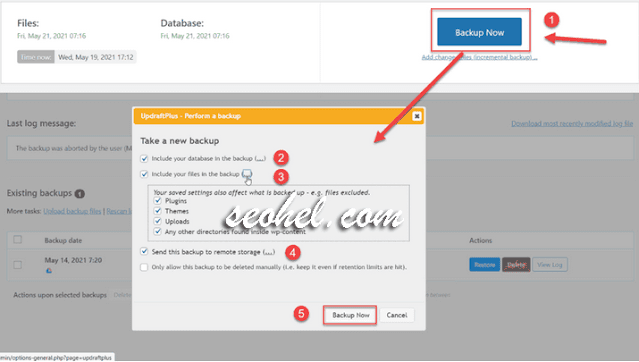
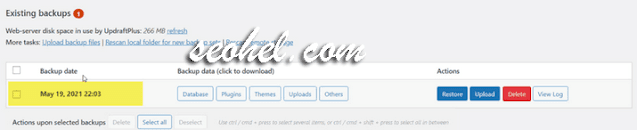

Posting Komentar untuk "Cara Backup Dan Restore WordPress"