Cara Migrasi WordPress Lokalhost Ke Hosting Dengan Mudah
Sudahkah Anda menyelesaikan basis proyek Anda di localhost? Selamat :). Sekarang pindahkan WordPress Anda dari localhost ke hosting langsung. Mari kita pahami praktik terbaik untuk melakukan tindakan cara migrasi WordPress lokalhost ke hosting dengan mudah.
Akan lebih baik menggunakan teknik profesional saat mentransfer situs web yang dibuat secara lokal ke hosting. Anda dapat menggunakan beberapa plugin dan juga dapat langsung mengunggah file zip. Tetapi akan lebih baik untuk memindahkan situs web localhost menggunakan plugin seperti Semua dalam Satu WP bermigrasi.
Mulai Migrasi WordPress Localhost Ke Hosting
Untuk mesin localhost, komputer Anda adalah plot untuk membangun sebuah rumah (website). Tetapi untuk saat ini, Anda harus membeli hosting langsung, penyimpanan, dan nama Domain.
Hosting: Anda dapat membelinya dari penyedia hosting terbaik seperti Bluehost, Hostinger, SiteGroud, HostGator. Cari mana domain yang sesuai dengan kebutuhan Anda.
Anda dapat membeli nama domain dari Namecheap, domain.com, BigRock, GoDaddy, dll.
Setelah berhasil mendaftarkan domain Anda dan menginstal situs WordPress, Anda dapat migrasi localhost WordPress ke hosting.
Menggunakan Plugin Migrasi WP All-in-One
Ini akan menjadi pilihan yang sangat baik untuk menggunakan plugin untuk mentransfer situs WordPress ketika Anda tidak teknis.
Bagaimana kita melakukan tindakan ini?
Dalam tutorial ini, pertama-tama, kita akan menginstal migrasi AIO WP di localhost dan CMS WordPress langsung. Setelah itu, kami mengambil cadangan dari localhost dan mengunggahnya ke hosting. Dan hanya itu, mari kita pahami bagaimana kita melakukan semua tindakan ini.
Pertama, kita harus mengambil cadangan dari situs WordPress. Ini dapat dilakukan dengan menggunakan Plugin Migrasi WP All-in-One. Instal dan aktifkan plugin. Jika Anda tidak tahu, lihat artikel panduan cara instal plugin WordPress.
Setelah menginstal plugin, ambil cadangan situs WordPress. Cukup gulir ke pengaturan Plugin migrasi AIO WP dan kemudian ekspor. Anda dapat mengekspor file cadangan WordPress menggunakan opsi file, seperti yang ditampilkan di atas.
Ekspor file WordPress ke mesin Anda dan simpan. Harap perhatikan bahwa Anda sekarang dapat menggunakan cadangan ini di blog atau situs web mana pun, jadi jaga agar tetap aman dan terlindungi.
Ketika hosting Anda dikonfigurasi dengan benar, seperti menginstal SSL, Anda dapat mengunggah file cadangan menggunakan plugin yang sama yang diinstal di situs web hosting langsung Anda.
Anda dapat memilih impor dan kemudian gulir ke opsi "file" yang disediakan. Dan pilih lokasi cadangan dan unggah localhost Anda. Jika ukuran file lebih besar dari ukuran yang diizinkan, pelajari cara menambah ukuran upload file WordPress .
Unggahan ini mungkin memakan waktu beberapa menit, tergantung pada ukuran file cadangan, kecepatan server, dan kecepatan internet.
Setelah berhasil mengunggah file, Anda dapat masuk menggunakan ID localhost dan kata sandi. Sekarang situs web localhost Anda sudah aktif di internet.
Pindahkan WordPress Tanpa Menggunakan Plugin
Kita juga bisa memindahkan website WordPress secara manual dari localhost ke live server. Anda harus melakukan sedikit tugas teknis untuk melakukan ini.
Gambaran
Dalam hal ini, kita harus mengunduh semua file WordPress, database MySQL dan mengunggahnya ke hosting langsung. Mari kita pahami cara melakukan tindakan ini.
Unduh Dan Unggah File WordPress
Dari mesin localhost, salin semua file ke direktori server online. Anda dapat melakukannya menggunakan aplikasi FileZilla. Jika penyedia hosting menawarkan cPanel untuk berjaga-jaga, zip seluruh folder WordPress (localhost) dan unggah (ke hosting). Di sini Anda tidak perlu menyalin file wp-config.php. Anda dapat menggantinya dengan file live wp-config.php.
Setelah mengunggah, ekstrak ke hosting. Jika Anda tidak memiliki cPanel, silakan gunakan opsi migrasi plugin.
Unduh Dan Unggah Basis Data
Anda telah mengakses phpMyAdmin dari localhost dan mengekspor semua database SQL. File database ini berisi seluruh struktur situs web Anda.
Anda harus mengklik ekspor dan memilih format SQL. Dan kemudian, klik tombol Go untuk mengunduh database MySQL.
Sekarang Anda telah mengunggah database file SQL ini ke hosting. Akses halaman phpMyAdmin, unggah file database SQL ke database yang ada, atau buat database baru dan unggah.
Jika penyedia hosting tidak menyediakan akses ke phpMyAdmin, Anda dapat menggunakan plugin untuk memigrasikan situs web Anda dari localhost ke hosting.
Semoga artikel ini dapat membantu anda dalam cara migrasi WordPress localhost ke hosting. Jika ada keraguan atau pertanyaan, jangan ragu untuk bertanya di bagian komentar di bawah.




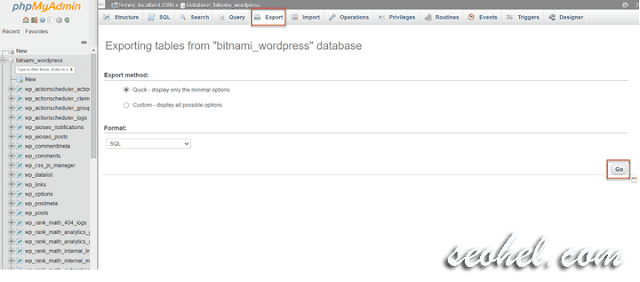
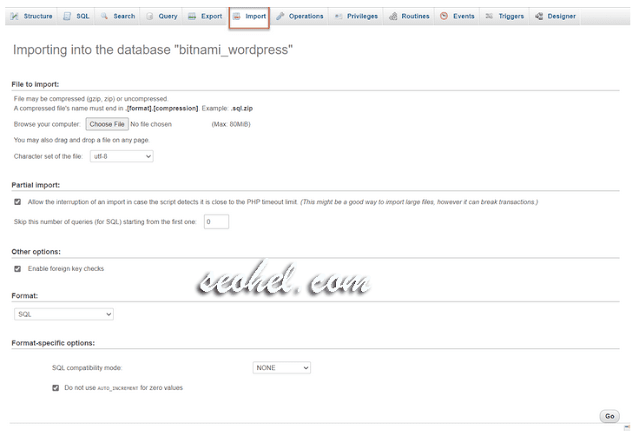
Posting Komentar untuk "Cara Migrasi WordPress Lokalhost Ke Hosting Dengan Mudah"