Cara Instal WordPress Di Lokalhost Hanya 3 Langkah
WordPress adalah salah satu Sistem Manajemen Konten (CMS) terbaik untuk blogging, dengan pangsa 63,5% di seluruh internet. Anda dapat menjalankan WordPress untuk blogging dan keperluan lainnya. Tetapi sebelum menyiapkan server langsung, kita dapat mendesain situs web WordPress kita di komputer kita menggunakan localhost. Pada artikel ini, kami akan menjelaskan cara instal WordPress di lokalhost hanya 3 langkah.
Apa Itu Instalasi localhost?
Menginstal aplikasi di komputer Anda disebut instalasi lokal. Dan sekarang, jika komputer menyajikan URL, ketika Anda memasukkannya di browser disebut URL localhost. Jadi localhost mengacu pada "komputer ini" yang berfungsi sebagai server. Dan URL yang disajikan dari komputer Anda dikenal sebagai URL localhost.
Saat menggunakan mesin localhost, perangkat lunak server perlu menyajikan file ke browser komputer Anda. Biasanya, kami menginstal server Apache di mesin host lokal kami.
Untuk menginstal WordPress di komputer localhost kita, kita harus membuat lingkungan atau perangkat lunak yang diperlukan untuk menjalankan CMS WordPress. WordPress dirancang menggunakan PHP; backendnya membutuhkan database dan server untuk menyajikan file ke browser. Jadi localhost kami akan berisi aplikasi berikut untuk CMS WordPress.
- PHP (Kami akan menginstal Versi Terbaru)
- Sistem Manajemen Basis Data – Kami akan menggunakan MariaDB
- Server Apache
- PHPMyAdmin untuk mengakses database,
Kami dapat menggunakan XAMPP untuk ini, tetapi kami menemukan modul lebih lambat dari tumpukan. Itu sebabnya kami menggunakan tumpukan WordPress.
Jadi, kita bisa menginstal semua ini menggunakan WordPress. Anda dapat menginstal lebih dari satu program WordPress atau PHP dengan menggunakan aplikasi ini.
Instal WordPress Di Server Localhost
Stack menyediakan bundel lengkap perangkat lunak untuk menjalankan WordPress di localhost. Jika Anda ingin menjalankan aplikasi WordPress dan PHP menggunakan localhost, kami sarankan untuk menginstal WordPress Stack di komputer Anda.
Pertama, Anda harus mengunduh versi terbaru dari tumpukan WordPress. Pembaruan terbaru cepat, stabil, dan berisi versi terbaru dari semua aplikasi.
Di sini Anda harus memilih sistem operasi Anda dan mengunduh aplikasi. Anda dapat mengunduh localhost untuk Windows, Mac OS, Sistem Operasi Linux.
Di sini kami memandu untuk Windows 10 64 bit. Prosesnya hampir mirip dengan Sistem Operasi lain juga.
- Download Aplikasi Stack, Klik kanan pada setup, dan pilih run as administration
- Jendela instal akan muncul – pilih YA.
- Pilih bahasa Anda sekarang (Bahasa Inggris default).
- Pada halaman Bitnami WordPress Stack- klik Next.
- Jaga agar PHPMyAdmin dan WordPress tetap ditandai
- Pilih folder instalasi khusus (jika Anda ingin menginstalnya di folder lain, jika tidak biarkan apa adanya. Saya mengubahnya menjadi C:\Ikara\wp-ikara).
Folder Instalasi Dan Akun Admin
Di sini, Anda harus memilih folder untuk menginstal tumpukan WordPress. Dan di Akun Admin, kami akan memberikan detail tentang admin yang akan menjalankan aplikasi.
Ini akan menginstal tumpukan ke folder yang dipilih. Setelah memilih folder, klik tombol Next.
Di jendela ini, Anda harus membuat akun admin . Akun admin ini sama untuk WordPress dan phpMyAdmin. Jadi lakukan dengan hati-hati.
- Pada halaman setup berikutnya, masukkan nama, email, dan username login.
- Masukkan nama Anda
- Alamat email anda
- Masukkan username untuk login (untuk tutorial ini kita masukkan “root”)
- Silakan masukkan kata sandi dan konfirmasikan dengan memasukkan kembali kata sandi yang sama. (untuk tutorial ini, kami memilih kata sandi 123123, Anda dapat memilih yang sulit.)
- Klik Berikutnya
Dari atas, Anda harus mengingat detail login untuk WordPress dan phpMyAdmin . Sekarang klik next, dan WordPress akan diinstal di komputer Anda. Namun, perlu beberapa menit untuk menginstal CMS WordPress di komputer Anda; menunggu untuk itu.
Dan Anda melakukannya! WordPress sekarang terinstal di localhost, dan Anda harus mengaksesnya.
Akses WordPress Dari Localhost Anda
Masukkan URL http://localhost/wordpress , dan tekan enter untuk mengakses beranda WordPress. Untuk melakukan perubahan di dalamnya, Anda sudah login di dashboard menggunakan URL http://localhost/wordpress/wp-login.php.
IP untuk localhost adalah 127.0.0.1, jadi Anda juga dapat mengakses localhost menggunakan alamat IP ini. URL akan menjadi http://127.0.0.1/wordpress.
Semua selesai. Anda sekarang dapat mengakses localhost WordPress di komputer Anda.
Akses PHPMyAdmin
PHPMyAdmin memungkinkan Anda untuk mengelola database. Kami menggunakan sistem manajemen database MariaDB. Anda dapat mengaksesnya dengan memasukkan URL http://localhost/phpmyadmin/, dan kredensial login adalah root dan 123123 seperti yang disediakan saat membuat akun admin di langkah terakhir.
Sekarang, semua selesai, Anda dapat mengakses dan menikmati WordPress localhost, tetapi jika Anda ingin menginstal beberapa situs WordPress, ikuti langkah-langkah di bawah ini.
Instal Beberapa WordPress Di localhost
Jika Anda ingin menjalankan lebih dari satu situs WordPress di localhost, Anda dapat mengikuti panduan ini lebih lanjut.
Setiap situs web WordPress membutuhkan database tempat ia dapat menyimpan semua nilai basis data, dan memerlukan folder di localhost tempat ia dapat menyimpan semua file aplikasi WordPress.
Buat Database Menggunakan phpMyAdmin
Tumpukan Bitnami ini menyertakan phpMyAdmin untuk mengelola database. Pertama, masuk ke phpMyAdmin http://localhost/phpmyadmin/ dan berikan kredensial login. Dalam kasus kami, nama pengguna adalah "root", dan kata sandinya adalah "123123".
Di sini buat database baru; misalkan nama situs baru Anda adalah example.com , lalu buat contoh database (untuk tutorial ini, kita akan membuat database dengan nama seohel ). Ikuti langkah-langkahnya:
- Klik baru di sisi kiri panel.
- Masukkan nama database
- Klik tombol buat.
Di sini saya membuat database dengan nama seohel untuk situs WordPress baru.
Buat Folder WordPress Tambahan
Setelah membuat database, Anda harus mengunduh versi terbaru perangkat lunak WordPress melalui tautan yang disediakan di bawah ini.
Versi WordPress terbaru
Setelah mengunduh file zip ini, ekstrak file itu. Sekarang salin folder WordPress dari file yang diekstrak dan letakkan folder itu di
C:\Ikara\ wp-ikara \apache2\htdocs
Sekarang ganti nama folder WordPress ini sesuai dengan database Anda untuk menghindari mashup. Misalkan nama databasenya adalah seohel, maka rename folder “wordpress” menjadi “seohel”. ( Anda dapat membuat folder dengan nama apa saja, tetapi harap tetap menggunakan nama yang sama untuk database dan folder ).
Akses CMS WordPress
Sekarang akses situs WordPress baru Anda yang terinstal di sini http://localhost/seohel/ . Jendela berikut akan terbuka. Anda harus memilih bahasa situs WordPress.
Pilih bahasa dan klik tombol lanjutkan. Ini akan mengarahkan Anda ke halaman berikut.
Halaman di atas adalah halaman selamat datang untuk situs WordPress. Ini untuk memberitahu Anda bahwa Anda telah memberikan nilai database pada halaman berikut.
Untuk menghubungkan situs WordPress yang baru dibangun, Anda harus memasukkan detail database. Ini akan terhubung dengan database MariaDB, di mana Anda telah membuat database untuk situs web baru dengan nama seohel.
Pada halaman di atas, silakan masukkan data yang diperlukan.
- Nama database yang Anda masukkan di phpMyAdmin, adalah seohel di sini dalam tutorial ini.
- Nama pengguna yang Anda pilih selama instalasi perangkat lunak, dalam kasus kami, adalah "root".
- Selanjutnya, masukkan kata sandi untuk nama pengguna. Dalam kasus kami, ini adalah 123123.
- Biarkan ini apa adanya.
- Biarkan ini apa adanya.
Sekarang Anda akan berada di halaman penyiapan terakhir,
- Masukkan judul situs web Anda.
- Pilih nama pengguna untuk situs Anda.
- Pilih kata sandi untuk situs Anda.
- Silahkan masukkan alamat email anda
- Biarkan apa adanya
- Klik Instal WordPress
Jika tombol tidak diaktifkan, periksa apakah kata sandi Anda kuat, atau akan muncul pop-up untuk memilih kata sandi yang lemah.
Sekarang semuanya sudah selesai. Anda sekarang dapat mengakses WordPress localhost ini.
Kesimpulan
Artikel ini menjelaskan cara instal WordPress di localhost hanya 3 langkah, Joomla, atau Drupal.
Setelah menyelesaikan situs WordPress di localhost, Anda dapat migrasi WordPress localhost ke hosting .
Jika Anda memiliki keraguan, pertanyaan, atau umpan balik mengenai instalasi localhost, jangan ragu untuk bertanya di bagian komentar yang disediakan di bawah ini.





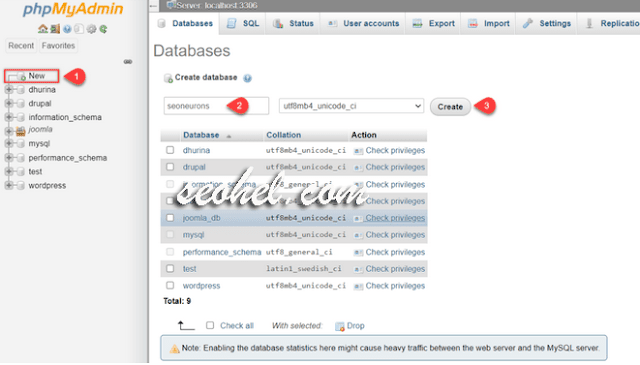

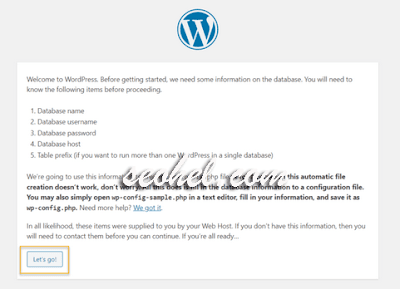


Posting Komentar untuk "Cara Instal WordPress Di Lokalhost Hanya 3 Langkah"